|

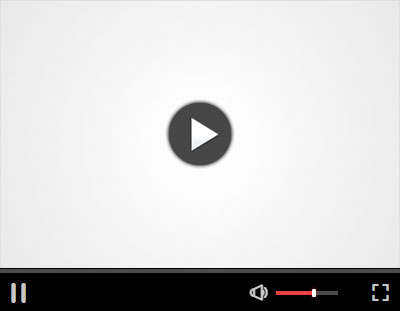
若不方便看視頻�,可以直接看文字版知識點
關于“縮放定位”,上一次的分享還是在 2016 年作為剛推出的新功能與大家一起嘗鮮 這個功能從推出到現(xiàn)在已經四五年了����,哥布林個人認為這是一個到目前為止仍被嚴重忽視與低估的功能,如果您有不同的見解�,也歡迎在文末留言區(qū)一起分享交流~ 
之所以這么說,是因為我們所熟悉的 PPT 敘事方式是線性的���,放映經常是從上一頁到下一頁���,一直到末尾頁,但是“縮放定位”不一樣�,你可以將整個 PPT 想象成一個特別大的畫布,你可以自由的在不同的內容之間縮放�,它讓 PPT 的敘事方式多了一種選擇,并且這種形式多么的像 Prezi 的啊��! 
和“概覽”非常相似����,演示過程中可以在不打斷演示的前提下,自由地在頁面間來回跳轉 點擊摘要縮放定位頁面中的縮略圖����,可以直接跳轉到特定頁面,當頁面內容播放完畢后�,又可以返回摘要頁面,沒錯就是那么簡單�! 
縮放定位,默認情況下���,PowerPoint 為了更加生動的縮放�,加了過渡效果的�,可以根據需要,自定義設置具體效果

如果不需要���,也可以取消過渡效果 不過正常情況下����,大多數(shù)人應該可能或許。��。都不會�。����。取消切換動畫的吧,畢竟這可是縮放定位的“靈魂”吶~

如果想要讓縮放定位預覽圖與主頁頁面整體看起來更加自然和諧���,可以設置“隱藏背景并使用主頁幻燈片背景”

05.01—更改
在“縮放定位 - 更改圖像”中可以更改預覽圖 .jpg���、 .png、圖標都可以

縮放定位的預覽圖可以自由自定義

05.02—隱藏
其實也是更改預覽圖���,在“縮放定位 - 更改圖像”插入一張空的透明 png 圖片���,可以達到隱藏的目的
06. 多級縮放定位 利用前面提到的這些小技巧,你也可以輕松做出這種多級縮放定位��。這個 PPT 小技巧用了做拜年小視頻也非常合適~ 
如果你想花更少的精力卻能讓你的幻燈片變得更加創(chuàng)意��,一定不能錯過縮放功能哦����! 視頻來源/ 微軟
包含38個設計輔助功能 / 8大在線資源庫超30萬專業(yè)PPT模板/素材支持win版本PPT/WPS | macOS版本PPT
|